Zoom integration
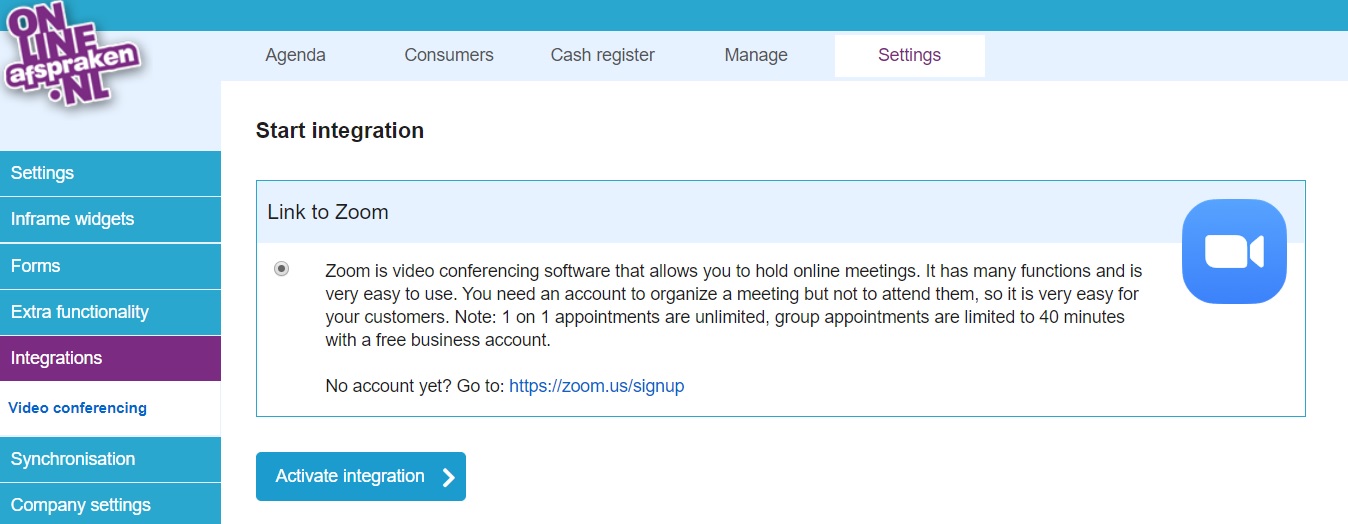
Within OnlineAfspraken.nl you can use our Zoom video integration. This function automatically creates a meeting in Zoom when you book an appointment. Both the customer and the company will receive a link to access the appointment.
You can activate the video integration in OnlineAfspraken.nl via Settings > Extra functionality. Here you check the option 'Video call plugin' and save it. Then you will find the option under Settings > Integrations > Video conferencing. To enable the feature, you need an account with Zoom. If you don't have an account yet, you can create one for free at: https://zoom.us/signup.
Note: in the free account 1 on 1 appointments are unlimited, only group appointments are limited to 40 minutes. So if you run into these restrictions, you have to convert your account to a paid account.
Linking and setting up
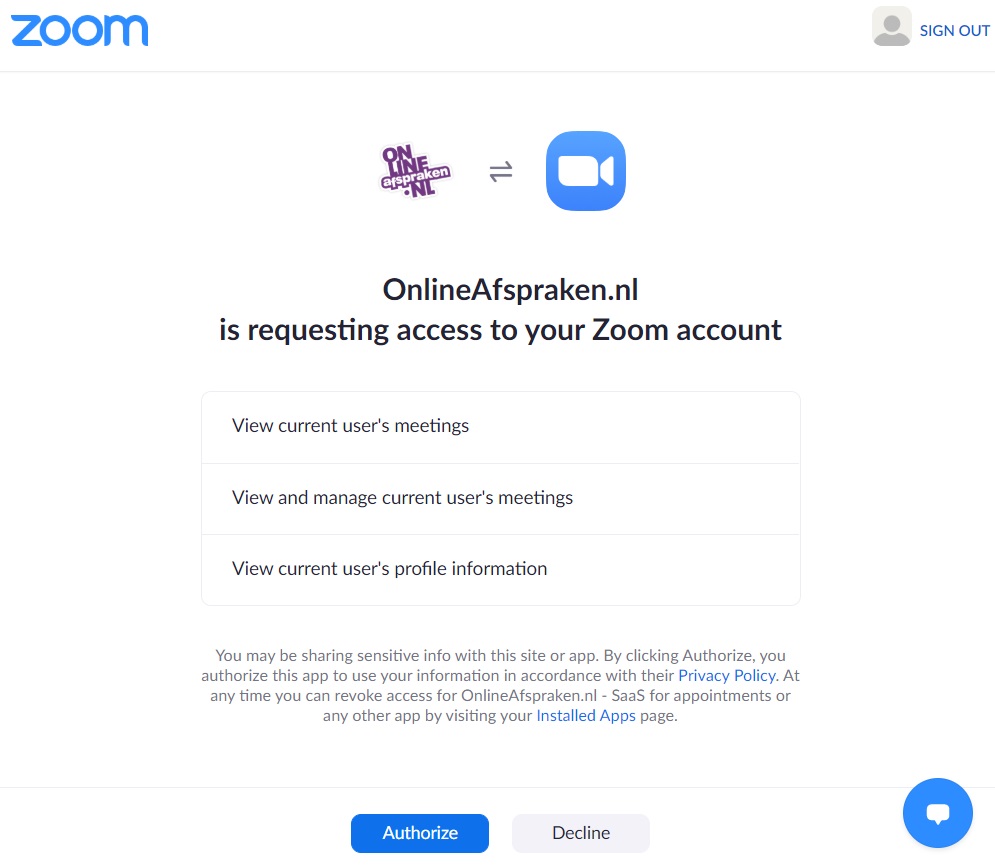
Once you have an account and activated the plugin, under Settings > Integrations > Video conferencing, click on 'Get started' and check the option 'Link to Zoom'. After clicking on 'Activate integration' you will arrive at a page of Zoom on which you have to log in. After logging in, you must give permission to Online Appointments to exchange data with the Zoom account (see image).
After granting the permission, you must link the Zoom account to one or more resources. In case you have multiple employees (resources), you can choose which resources you want to use the host account for. The other employees can then link it via their own account or not use it. After linking to the employee, you can create a configuration via 'Add appointment type(s)' with which you activate this function for specific appointment types. At this step, you also have some meeting options such as using 'group meetings' or a 'waiting room'.
After linking and setting, a video meeting is created for all new appointments with one of the set resources in combination with one of the activated appointment types. The meeting always has the same start and end time as the appointment (excluding any buffer). Editing a video-appointment in OnlineAfspraken.nl have an immediate effect on the video meeting.
How it works for the customer
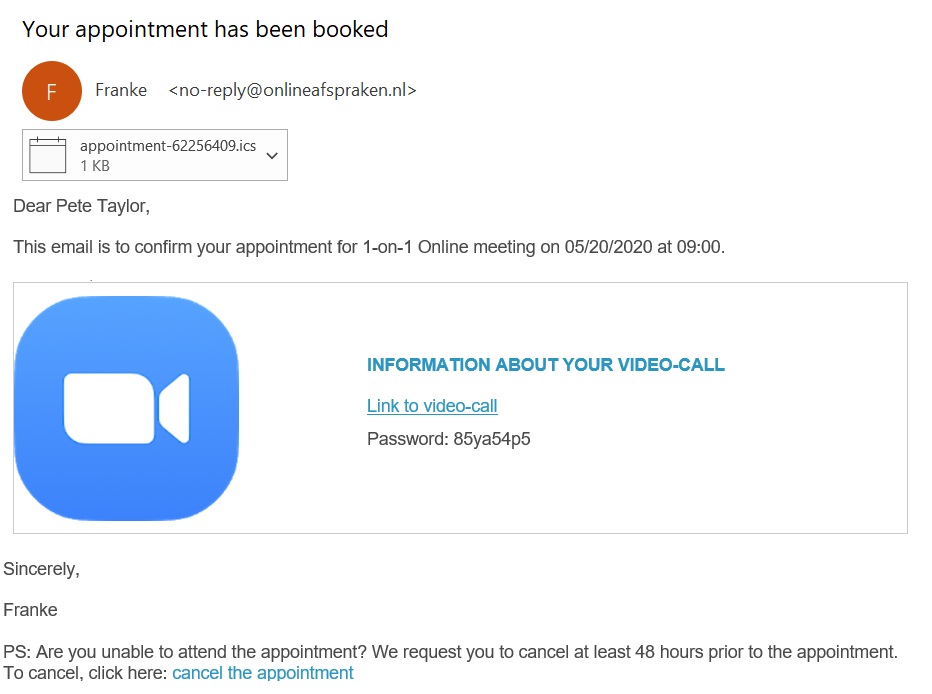
After booking an appointment (by the customer or by the employee), the customer automatically receives the necessary information to participate in the video meeting in the confirmation email. This information includes a link to the meeting and a password. The customer does not need further login details nor an account, the only thing that's necessary is to install Zoom (if the customer does not already have it). An explanation of how the customer installs this is shown as soon as the customer opens the link to the meeting (in the email confirmation).
The information about the appointment is automatically added at the bottom of the appointment confirmation. If you also want to add this to the appointment reminder, use the variable %AFSPRAAK.VIDEO.INFORMATIE% (add the variable in Dutch, but it will be shown to the customer in English). With this variable you can also ensure that the information is shown elsewhere in the appointment confirmation, by default this is at the bottom of the message.
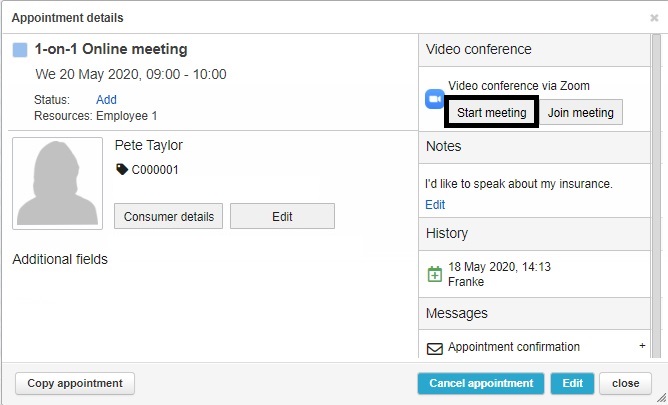
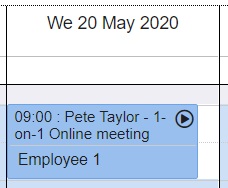
How does this work for you as a company?
Appointments with a video meeting are marked with an icon in the Agenda of OnlineAfspraken.nl. After opening such an appointment, you can start the meeting by clicking on 'Start' at the top right. In addition, you will receive a link with the appointment notification to start the meeting (this can only be used if you are logged in to our system) and you can start the meeting within Zoom itself.
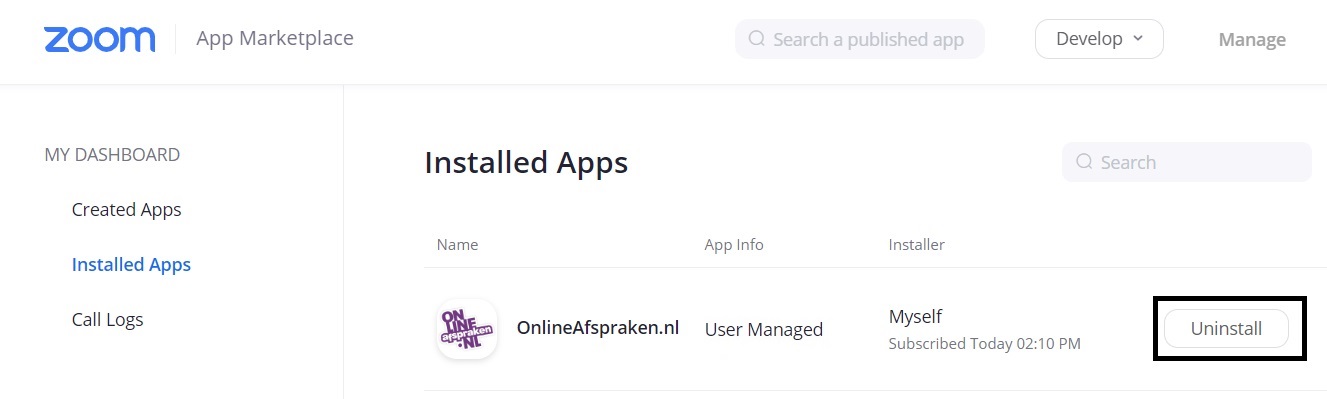
Removing the integration
1. Log in to your Zoom account via https://zoom.us
2. Click on Manage and afterwards on Installed apps and search for the OnlineAfspraken.nl app
3. Click on it and choose for 'uninstall'
Support options
- Call us at +31-30-2412042 on working days between 9am and 5pm (GMT +1).
- Mail us at info@onlineafspraken.nl (max 1 working day response time)
- Create a support case via our contact form (max 1 working day response time)
- Check our support center









